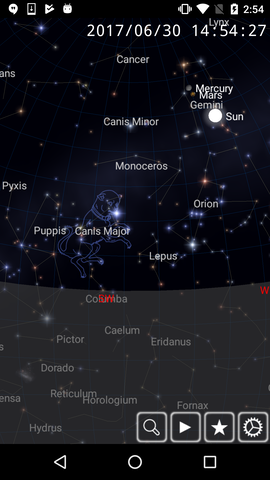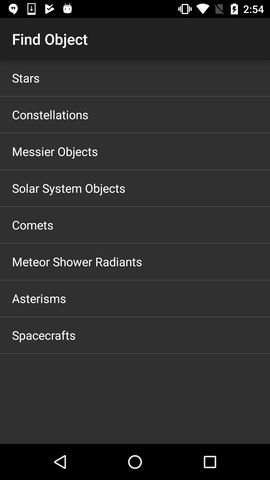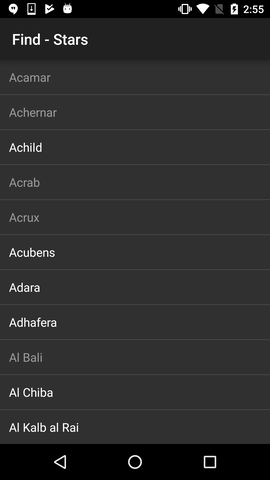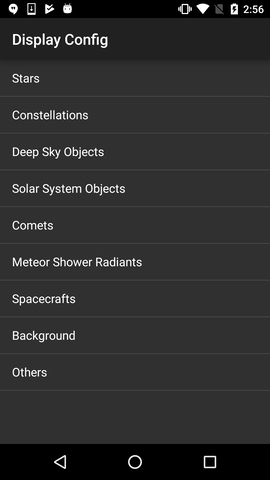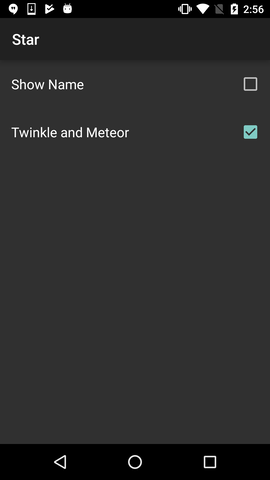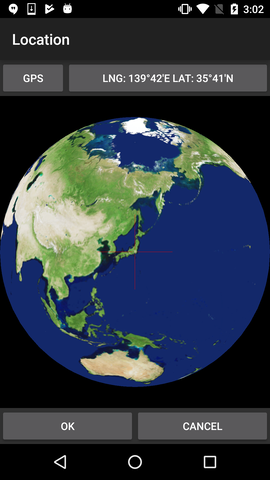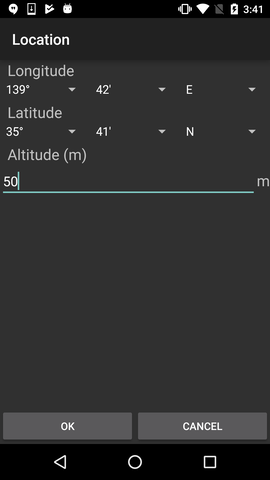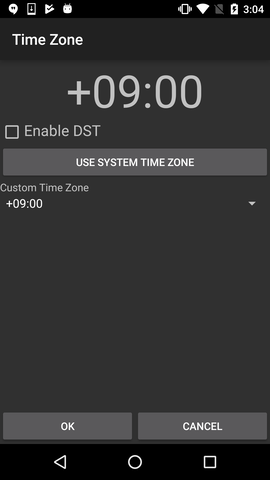The star chart screen is SmartStellar's main screen.
- Double-tap
- Centers the tapped position
- Scroll
- Scrolls the star chart
- Pinch-in/pin-out
- Zooms the star chart in and out.
- Hold device above horizon line
- This requires an Android device with built-in sensors. Orientation and acceleration sensors are automatically engaged to synchronize the star chart with the device's direction.
- This function is only available when date and time are set to current.