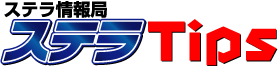
ステライメージ4を使って
オリオン大星雲をモザイク合成してみよう
使う機能:[モザイク合成] [デジタル現像] [基準点指定] [ピクセル情報] [減算]
はじめに
オリオン大星雲は冬の夜空に輝く勇者オリオンが腰にぶらさげた剣のあたりにある、有名な大散光星雲です。しかし、その美しさを写真にしようとすると、光学系によっては1枚の画像に収まらず、さらに輝度の違いにより、星雲の中心部がつぶれてしまう問題があります。
このTipsでは、2枚に分けて撮像した画像を使って、ステライメージの[モザイク合成]で繋ぎあわせ、[デジタル現像]で輝度差の処理を行なって、画像を作成してみます。
作例では提供していただいた画像を使用します。このページの手順通り実際に処理を試したい方は、利用規約をお読みの上、画像をダウンロードしてください。
利用規約:readme.txtをお読み下さい。
ダウンロード: orion.zip (圧縮ファイル:4196KB)
1.基準点設定
まず、2枚の画像を繋ぎ合わせるために使用する、基準点を設定します。
2枚の画像[M42-1-1L10m.ST8][M42-2-1L10m.ST8]をステライメージで開きます。
開いたままの画像ではレベルに差があり、基準点になる星を設定しにくいので、二枚の画像に
 (自動レベル設定)を実行します。
(自動レベル設定)を実行します。2枚の画像に基準点を二点ずつ指定します。
 (基準点指定ツール)をクリックして[M42-1-1L10m.ST8]の一つ目の星をドラッグして、囲みおわったらマウスのボタンを離します。
(基準点指定ツール)をクリックして[M42-1-1L10m.ST8]の一つ目の星をドラッグして、囲みおわったらマウスのボタンを離します。二つ目の星は「Shift」キーを押しながら同じようにドラッグします。
同じように[M42-2-1L10m.ST8]にも二つの基準点を設定します。
2.スカイを合わせる
次に2枚のスカイのレベルを合わせます。画像の重なりあう部分(基準点付近)のスカイのレベルを合わせることで、繋ぎ目が目立たないようにします。
 (ピクセル情報ツール)で、基準点近くの平均値を計測します。
(ピクセル情報ツール)で、基準点近くの平均値を計測します。二枚の画像の基準点近くの平均値を計測します。
[M42-1-1L10m.ST8](fig2)が
[M42-2-1L10m.ST8](fig3)
よりスカイが暗いことがわかりました。
ここで、二枚の画像の平均値の差を求めておきます。
2で求めた値を使って[減算]を実行して、2枚の画像のスカイを合わせていきます。
[M42-2-1L10m.ST8](fig3)に[画像]メニューの[演算]を実行します。
ダイアログの[値]に2で求めた差を入力して、方法を[減算]とし[OK]をクリックします。
3.モザイク合成
2枚の画像を[モザイク合成]します。[モザイク合成]は2枚の画像を連結させて、1枚の画像を作成する機能です。
[合成]メニューの[モザイク合成]をクリックします。
ダイアログ(fig5)が表示されたら、[合成方法]は「重ね合わせ」[回転]を「0」[レベル調整した値を使う]にはチェックをいれないで、[OK]をクリックします。
合成が終わったら、画像のレベルを変えます。
[階調]メニューの[レベル調整]をクリックします。
ダイアログ(fig6)が表示されたら、画像の上部の星雲が明るく見えるまで、△スライダを下げます。同じように▲で画像の繋ぎ目がめだたない値まで上げていきます。
(fig6)の数値を参考にして、良いと思えるところで[OK]をクリックします。
[レベル調整]処理後の画像です(fig7)。
しかし、このままの画像では、M42の部分が明るすぎて白く飛んだように見えてしまいます。そこで[デジタル現像]を実行します。
[デジタル現像]は、明暗の輝度差が大きく、[レベル調整]ではうまく調整できないような画像の階調を補正する機能です。[デジタル現像]を行なうと、ハイライト側の階調が圧縮され、ダーク側の階調を保ったまま、明暗の輝度差を縮めることができます。
[階調]メニューの[デジタル現像/色彩強調]をクリックします。
ダイアログ(fig8)が表示されたら、プレビューを参考にしながらスライダを動かします。よいと思えるところで[OK]をクリックしてください。
これで完成です(fig9)。


![Link:【拡大図】[基準点指定]](fig1_s.png)
![Link:【拡大図】[ピクセル情報ツール]](fig2_s.png)
![Link:【拡大図】[ピクセル情報ツール]](fig3_s.png)
![Link:[減算]](fig4.png)
![Link:【拡大図】[モザイク合成]ダイアログ](fig5_s.png)
![Link:【拡大図】[レベル調整]ダイアログ](fig6_s.png)
![Link:【拡大図】[レベル調整]処理後](fig7_s.png)
![Link:【拡大図】[デジタル現像]ダイアログ](fig8_s.png)

