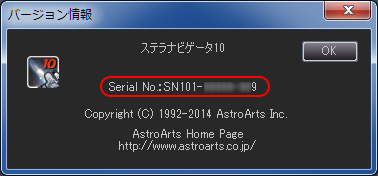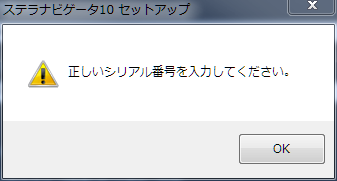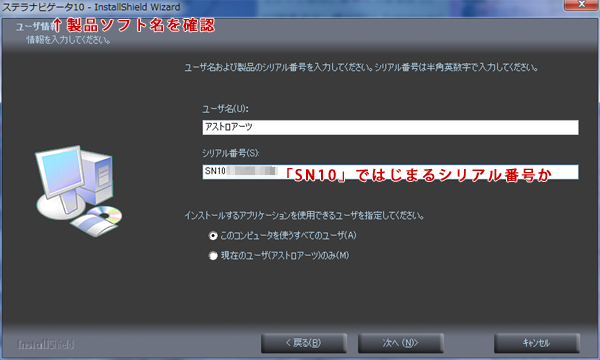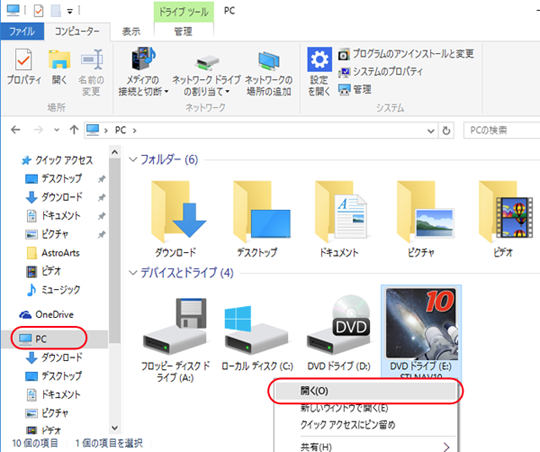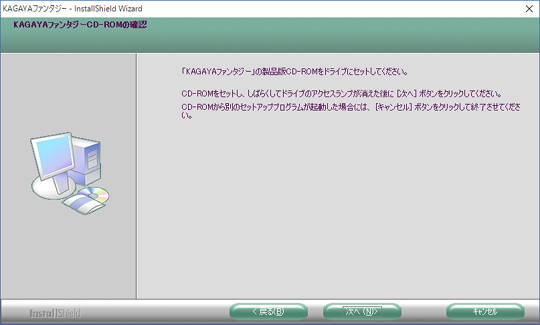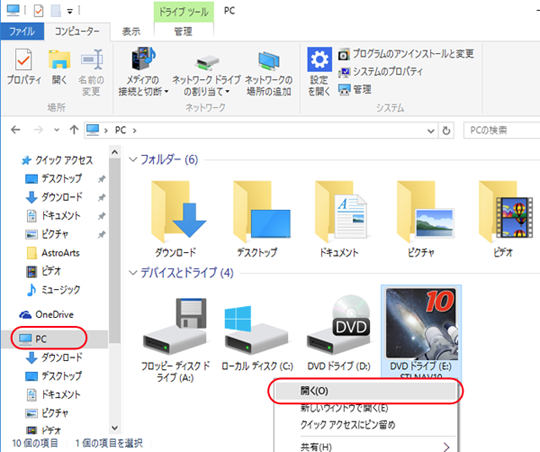セットアップ
体験版はあるか?
はい。ステラナビゲータ10の体験版は以下のページからダウンロードできます。
ステラナビゲータ10:体験版ダウンロード
64ビット版Windowsには対応しているか?
ステラナビゲータ10の64bit版Windowsでの動作につきましては、Windows Vista ,Windows 7,Windows 8およびWindows 8.1の64bit版で正常に動作することを確認済みです。
Windows XP,Windows Vista初版およびWindows Vista SP1の64bit版には対応しておりません。
Windows 8、8.1には対応しているか?
はい。正式対応しております。
ただし、タッチパネル機能につきましては、星図のスクロールやズームなど限定的な機能に限られており、すべてのタッチパネル機能には対応しておりません。
星図が正しく描画されない
お使いのWindows PCのグラフィック環境がDirectX 9.0cにフル対応していない場合、星図画面が表示されないことがあります。正しく表示されない場合は、別のPCにてご利用ください。
ご購入前に「ステラナビゲータ10体験版」を使って動作を確認することをお勧めします。
体験版ダウンロード
ステラナビゲータ Ver.9が入っているPCに10をインストールしたいが、Ver.9は削除しなければいけないか?
ステラナビゲータ10はVer.9とは別のフォルダにインストールされるため、Ver.9を削除することなくインストールすることができます。
Ver.9がご不要の場合にはもちろんアンインストールしていただいてもかまいません。
※ご注意
Ver.8とVer.10がインストールされている状態でVer.8を削除すると、Ver.8のアンインストーラの不具合のためにVer.10のレジストリも一部削除されてしまい、Ver.10の動作に問題が生じることがあります。
Ver.8を削除する場合には、お手数ですがいったんVer.10も削除してから再度Ver.10をインストールしてください(再インストールによってレジストリが再び作られます)。
DVDをPCにセットしてもセットアップが起動しない
セットアップが自動起動しない場合は以下の手順で手動でセットアップを起動してください。
- ステラナビゲータのDVDをドライブにセットします。
- 「PC」/「コンピューター」/「コンピュータ」を開きます。
- Windows 10の場合:
キーボードの「Windows」+「E」を同時に押して「エクスプローラー」を表示し、左側ペインで「PC」をクリックして表示します。
- Windows 8、8.1の場合:
キーボードの「Windows」+「E」を同時に押して「コンピューター」を表示します。
- Windows 7の場合:
キーボードの「Windows」+「E」を同時に押して「コンピュータ」を表示します。
- 「PC」/「コンピューター」/「コンピュータ」右側ペインの、「DVDドライブ」または「BD-ROMドライブ」項目に「ステラナビゲータ10」のロゴアイコン(黒背景に赤字で「10」)が表示されています。このアイコンの上でマウスを右クリックして[開く (O)]を選ぶとDVDの中身が表示されます。
(※)[開く (O)]を選んでしばらく待っても反応がない場合、本項目下部を参照してください。
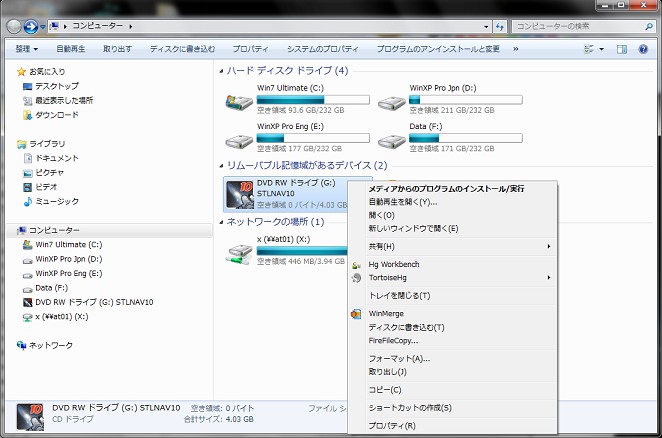
- DVDの中にある「setup」(または「setup.exe」)という青いアイコンをダブルクリックして実行します。
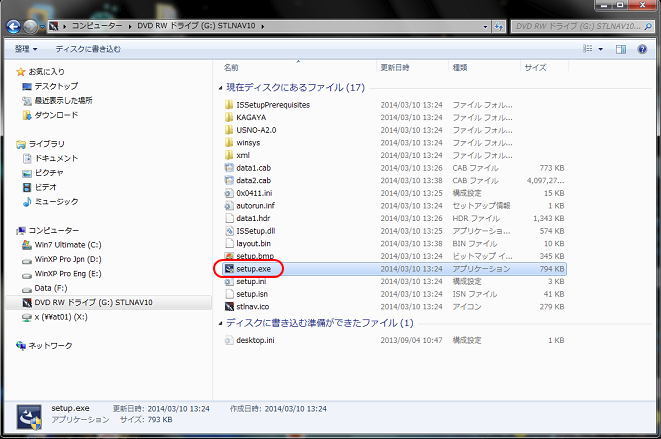
- インストール開始画面が表示されますので、画面にしたがってインストールを進めます。
(※)3.で[開く (O)]を選んでからしばらく待っても反応がない場合には、DVDの読み取りに失敗している可能性があります。この場合には以下の点をお確かめください。
- DVDドライブのホコリなどで読み取りができない場合がありますので、ドライブをクリーニングしてみてください。
- それでも読み取れない場合はDVDの不良の可能性がございますので、製品サポート お問い合わせフォームでお問い合わせください。
インストール時に、「致命的エラー 0x8000FFFF」が出て、インストールできない
カスタムインストール、またはインストール後の機能追加で、「スーパーマップル連携」を選択されると、このエラーが発生することがあります。
スーパーマップル連携を使わない場合はそのチェックをはずしてインストールしてください。
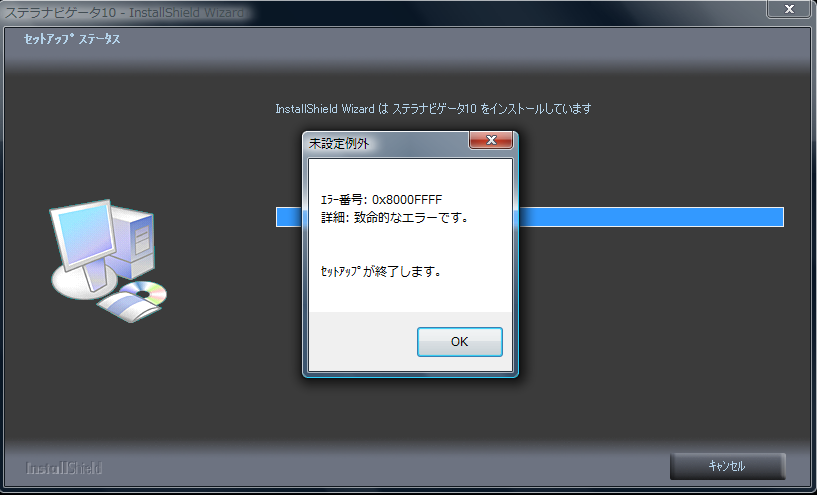
この機能が必要な場合は、以下のMicrosoftのサイトから「.NET Framework 4.5」をインストールしてから、再度ステラナビゲータ10をインストールしてください。
Microsoft .NET Framework 4.5
シリアル番号がわからない/紛失した
お使いのステラナビゲータのシリアル番号がわからない場合、下記のいずれかの方法で確認できます。
- 製品のマニュアル裏表紙にシリアル番号のシールが貼付されています。
- すでにセットアップ済の場合、ソフトのメニュー[ヘルプ]−[ステラナビゲータについて]に表示されます。
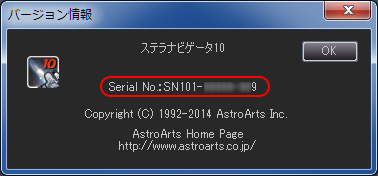
- すでにユーザー登録済みでAstroArts IDも作成済みの場合、「お客様ページ」にAstroArts IDでログインすると「登録情報」に記載されています。
マニュアルを紛失した、あるいはPCが壊れている等の理由により上記で確認できない場合、ハガキまたはオンラインでのご登録時にいただいた情報によりお調べしますので、お問い合わせフォームにて、下記項目をお知らせください。
- お名前(フルネーム)
- ご住所
- ソフト名とバージョン
ご登録がお済みでないという場合にも上記お問い合わせフォームにてお問い合わせください。
シリアル番号入力で「正しいシリアル番号を入力してください」というエラーが表示される
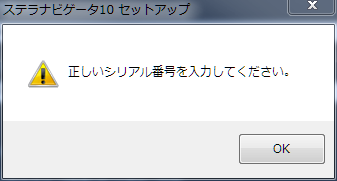
シリアル番号、入力モード等をお確かめください(参考: マニュアルP8〜9)。
製品ソフト、バージョンは正しいか
- ステラナビゲータの旧バージョン(ステラナビゲータ Ver.9等)や、アストロアーツの別ソフト(ステラショット、ステライメージ等)のシリアル番号を入力しようとしていないか。
(※旧バージョンのシリアル番号ではインストールできません)
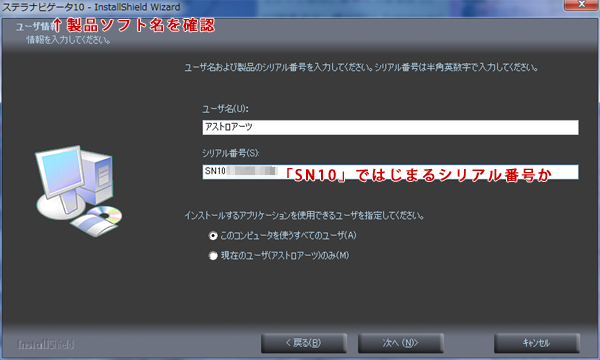
シリアル番号以外のものを参照していないか
シリアル番号は「SN10x-xxxxx-xxx」という書式で表されます。シリアル番号の参照方法は、本ページ内「シリアル番号がわからない/紛失した」をご覧ください。「お客様ページ」やメールで参照できる場合は、コピー&ペーストして入力すると確実です。
入力間違いはないか
- 数字が前後していないか(「564」→「546」など)
- 「SN」が大文字になっているか

- O(アルファベット)と0(数字)、1(数字)とI(アルファベット)を間違って入力していないか(最初の「SN」以外はすべて数字となります)

- 番号の前後や途中に空白(スペース)が入っていないか

- すべて半角英数字で入力しているか(※確認方法は下記)

【英数字入力の確認方法】
確実に半角英数字で入力するには、キーボード「半角英数字」モードで入力します。キーボードの[ALT]キーと[漢字]キーを同時に押すか、[漢字]キーのみを押すかのいずれかで、「半角英数入力」のオン/オフが切り替えられます。
タブレット PC などで「ソフトウェアキーボード」を使って入力する場合、「半角英数字のみで入力」するモードになっているかどうかをご確認ください。これ以外の入力モードを使うと、入力された文字が一見半角英数字のように見えていても実際には異なる文字が入力されてしまい、番号が認証されなかったりソフトが起動しなかったりする場合があります。
最新のDirectXをインストール済みなのに、インストール時にDirectX 9.0cをセットアップするメッセージが表示される
ステラナビゲータ10をお使いいただくためにはDirectX 9.0cが必要ですが、DirectXは単純な上位互換にはなっておらず、また同じ9.0cにもいくつかのマイナーバージョンが存在します。さらに、特定のバージョンのDirectXパッケージにしか存在しないDLLもあるため、ステラナビゲータのインストール時にはこれら特定のDLLが存在するかどうかをチェックし、見つからない場合には必要なDirectX 9.0cのファイルをまずインストールします。
この場合でも、既存の新しいDirectXと追加される9.0cのDLLとが適切に共存されるようにインストールが行われますので、古いDirectX 9.0cにすべて上書きされるようなことはありません。したがって、画面の指示に従ってそのままDirectXのインストールを行ってください。
ステラナビゲータ10にKAGAYAファンタジーをインストールできない
ステラナビゲータ10のマニュアル4ページの記述、ならびにDVDに同梱されている「SetupKF.txt」の記述に一部間違い、および説明の足りない箇所がございました。大変申し訳ございません。
「KAGAYAファンタジー」をインストールするには、以下の手順にてインストールしてください。
- ステラナビゲータ10を終了しておきます。
- パソコンに「ステラナビゲータ10」のインストールDVDをセットします。
【自動再生などのウィンドウが開いた場合には閉じてください。】
- Windowsのスタートボタンから「コンピューター」(Windows 7)または「PC」(Windows 8以降)を表示します。
- DVDドライブのアイコンを右クリックして「開く」を選んでください。
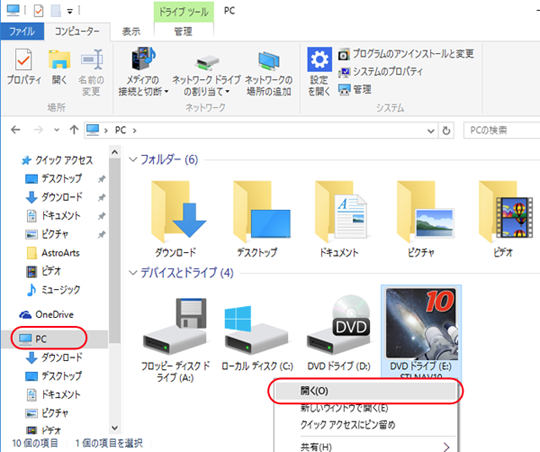
- これで「ステラナビゲータ10」のDVDの中身が表示されますので、「KAGAYA」フォルダを開きます。
- このフォルダの中にある「SetupKF.exe」をWindowsのデスクトップなどにコピーしてください。
【コピーせずにそのまま実行してしまうと、「SetupKF.exe の場所を指定してください」とのメッセージが出てインストールできません。】
- ステラナビゲータ10のDVDをPCから取り出し、6. でデスクトップにコピーした「SetupKF.exe」ファイルをダブルクリックして起動します。
- これでKAGAYAファンタジーをセットアップするプログラムが起動しますので、画面の指示に従って「次へ」を押します。
- 「「KAGAYAファンタジー」の製品版CD-ROMをドライブにセットしてください」という画面が出たら、お客様がお持ちの「KAGAYAファンタジー」のCD-ROMをPCにセットしてください。
【自動再生のウィンドウが開いた場合には閉じてください。】
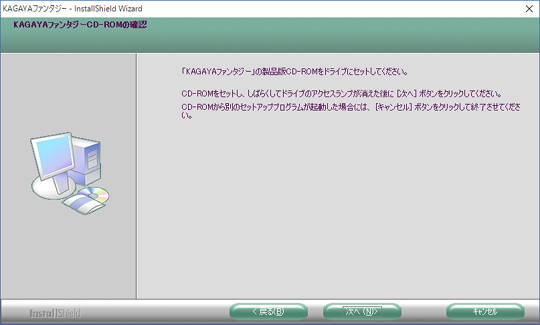
- 画面の指示に従って「KAGAYAファンタジー」のシリアル番号を入力するなどしてセットアップを完了してください。
ステラナビゲータ10にUSNO-A2.0星表をインストールできない
「USNO-A2.0星表」をインストールするには、以下の手順にてインストールしてください。
- ステラナビゲータ10を終了しておきます。
- パソコンに「ステラナビゲータ10」のインストールDVDをセットします。
【自動再生などのウィンドウが開いた場合には閉じてください。】
- Windowsのスタートボタンから「コンピューター」(Windows 7)または「PC」(Windows 8以降)を表示します。
- DVDドライブのアイコンを右クリックして「開く」を選んでください。
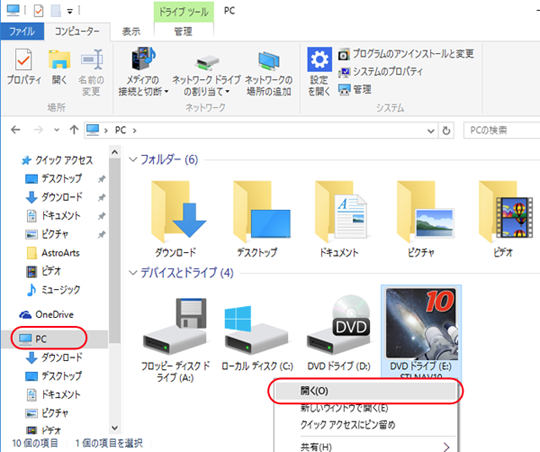
- これで「ステラナビゲータ10」のDVDの中身が表示されますので、「USNO-A2.0」フォルダを開きます。
- このフォルダの中にある「SetupUSNO.exe」と「SetupUSNO.txt」をWindowsのデスクトップなどにコピーしてください。
- ステラナビゲータ10のDVDをPCから取り出してください。
- 5. でデスクトップにコピーした「SetupUSNO.txt」に書かれている手順に従って、同じくコピーした「SetupUSNO.exe」を実行してセットアップを行ってください。
【セットアップの途中で、現在お持ちの「USNO-A2.0星表」のシリアル番号を入力したり、星表のDVDをセットするように求められますので、指示に従ってセットアップを完了してください。】
インストール後にコンポーネントを追加インストールしたい
ステラナビゲータのインストール時に選択しなかったコンポーネント(拡張恒星データや地形データなど)については、以下の手順で追加インストールできます。
- Windowsの「プログラムと機能」画面を下記の手順で表示します(ソフトウェアをアンインストールする時によく使う画面です)。
Windows 10の場合:
デスクトップ画面のWindowsスタートボタンを右クリック→[プログラムのアンインストール]
Windows8, 8.1の場合:
デスクトップ画面の左下隅で右クリック→[プログラムと機能]く
Windows Vista/Windows 7の場合:
Windowsスタートボタンを左クリック→[コントロールパネル]→[プログラムと機能]
-
一覧内の「AstroArts ステラナビゲータ10」を右クリックして、[変更]ボタンをクリックします。
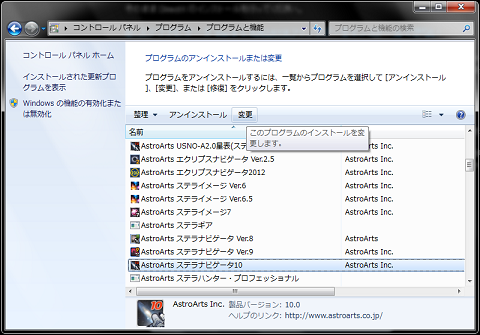
- 「ステラナビゲータ10 - InstallShield Wizard」の画面が起動しますので、[変更]を選択し、[次へ]ボタンをクリックします。
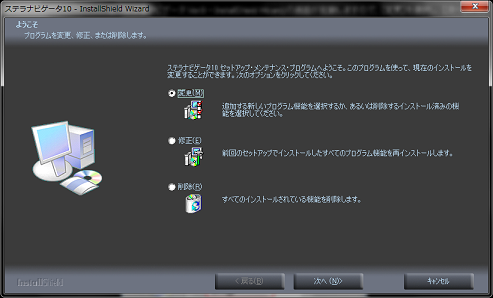
- 「機能の選択」で追加インストールしたいコンポーネントにチェックを入れます。
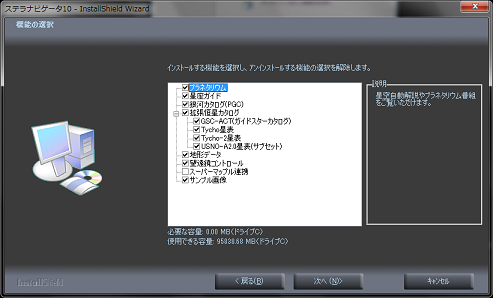
- ステラナビゲータ10のインストールディスクをPCのディスクドライブにセットして、4.で表示した「機能の選択」画面で[次へ]ボタンをクリックします。
- 追加コンポーネントのインストールが完了します。
ステラナビゲータ10の関連ファイルやレジストリをPCから完全に削除したい
Windows8, 8.1では、画面の左下隅で右クリックし、表示されたメニューから[プログラムと機能](Windows Vista/Windows 7の場合は[プログラムのアンインストール])でステラナビゲータ10を削除していただくことでステラナビゲータ10の削除は完了します。
ただし、アンインストール後も一部のファイルやレジストリはそのまま残る場合がございます。これらのファイルやレジストリを完全に削除してクリーンな状態に戻す必要がある場合には、以下の手順で手動での削除を行ってください。
※作業手順を間違えるとWindowsやその他のアプリケーションが正常に動作しなくなる恐れがありますので慎重に行ってください。
- ステラナビゲータを終了しておきます。
- 「KAGAYAファンタジー」「追加恒星データ USNO-A2.0星表」など、ステラナビゲータのアドインソフトをインストールしている場合には、事前に Windows8, 8.1の[プログラムと機能](Windows Vista/Windows 7の場合は[プログラムのアンインストール])でアンインストールします。
- 続けてステラナビゲータ10をアンインストールします。
- Windows8, 8.1では、「デスクトップ」画面の左下隅で右クリックし、表示されたメニューから[コントロールパネル]−[デスクトップのカスタマイズ]−[フォルダオプション])を開きます。( Windows Vista/Windows 7の場合は[コントロールパネル]−[デスクトップのカスタマイズ]−[フォルダオプション])を開きます。
- [表示]タブを開き、「隠しファイル、隠しフォルダー、および隠しドライブを表示する」を選択して[OK]を押します。
- 続いて、[エクスプローラー]( Windows Vista/Windows 7の場合には[コンピュータ])で以下のフォルダを順に開きます。
- ローカルディスク (C:) → ユーザー → (ユーザ名)→ AppData → Local → AstroArts
- 「AstroArts」フォルダの中にある「stlnav10」フォルダを削除します。同様に、「AstroArts」→「CorStl」フォルダの中にある「5.0」フォルダも削除します。
- 次に、「デスクトップ」画面の左下隅で右クリックし、表示されたメニューから[ファイル名を指定して実行]の[名前:]( Windows Vista/Windows 7の場合には[検索の開始])欄に半角英字で「regedit」と入力して[Enter]キーを押します。(「ユーザーアカウント制御」の画面が出た場合には[続行]を押して操作を続行してください。)
- 「レジストリエディタ」が開きますので、フォルダツリーから以下のレジストリフォルダを順に開きます。HKEY_CURRENT_USER → Software → AstroArts → StellaNavigator
- 「StellaNavigator」フォルダの下にある「10.0」フォルダを削除します。
DVD からインストールすると「CRCエラー」が発生してインストールできない
このエラーはDVDのディスクからデータを読み出す際に読み取りエラーが発生していることを示しています。一般的にはディスクの不良や傷、DVDドライブ側のホコリやピックアップの汚れなどによって起こる場合がございます。
同じDVDディスクで複数のPCにインストールを試みた場合にどのPCでもCRCエラーが起こる場合には、ディスクの不良が考えられますので、お手数ですが製品サポート お問い合わせフォームにてお問い合わせください。
特定のPCやドライブでのみCRCエラーが出る場合には、DVDドライブのクリーニングなどをお試しください。また、それでも解決しない場合には、特定のドライブとの相性などによるものと考えられますので、恐れ入りますが、
- 他にUSB接続などの外付けDVDドライブがあればそれを使用してインストールを行う。
- ネットワーク(LAN)上にアクセス可能な他のPCがもしあれば、そのDVDドライブをWindows上で共有してインストールを行う。
- DVDの内容を一度HDDにコピーしてから、この中の setup.exe を手動で起動してインストールする(DVDのデータ容量は約4GBになる為、HDDにこれ以上の空きが必要になります)。
- 外付けのポータブルHDDにDVDの全内容をコピーしてから、これを接続してインストールする。
などの対応をお願いいたします。
アップデータをインストールする際に「アクセス拒否」などのエラーが発生する
アップデータにて対策済みです。
アップデータをインストールする際に「アクセスが拒否されました」「指定されたデバイス、パスまたはファイルにアクセスできません」などのエラーでインストールが完了しなかったり、インストール後に起動ができなくなったりすることがあります。
この件はアップデータで対策済みです。最新のアップデータをダウンロードのうえインストールしてください。(2018/4更新)