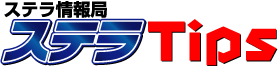
ステラナビゲータ6とステライメージ4を使って
惑星の展開図を作成してステラナビゲータ上で表示させよう
使う機能ステラナビゲータ6:「天体情報」 「ステラトーク」 「惑星の拡大表示」
ステライメージ4:「惑星展開図」 「コンポジット」 「スクロール」
はじめに
ステライメージの [惑星展開図] 機能は、球体の大きさを指定するだけで、球体面の模様を平面に展開できる機能です。このTipsでは[惑星展開図]機能を使って、火星の展開図を作成してみます。
また、ステラナビゲータ Ver.6.1c から「展開図を火星に貼り付ける」裏技機能※が実装されました。作成した火星の展開図をステラナビゲータ上に表示させて、2003年の火星大接近を振り返ってみましょう。
※この機能は最新のアップデータ6.1cから実装された機能です。アップデータを適用してください。→ステラナビゲータ Ver.6.1最新アップデータ
1.展開図に使用する画像の準備
まず、火星の自転を考慮した中央経度の違う数パターンの画像を用意します。
各画像は[コンポジット合成][Labカラー調整]等で画像処理し、きれいに仕上げておきます。
画像処理の際に画像のコントラストや色合いがなるべく同じになるように処理しておくと、きれいな展開図になります。
作例では提供していただいた画像を使用します。このページの手順通り実際に処理を試したい方は、利用規約をお読みの上、画像をダウンロードしてください。
利用規約:readme.txtをお読み下さい。
ダウンロード: mars.zip (圧縮ファイル:272KB)
2.ステラナビゲータで火星の[中央経度]と[中央緯度]を測定
まず、撮影した画像の日時から[中央経度]と[中央緯度]を調べておきます。Tips実習用画像ファイルをお使いの方は[readme.txt]に日時、中央経度、中央緯度を記載してありますが、ステラナビゲータを使うと、撮影日時から[中央経度]と[中央緯度]を調べることができます。
ステラナビゲータを起動し、[設定]メニューの[日時]で撮影した日時を設定し、[OK]をクリックします。
星図上で火星をクリックすると、[天体情報]が表示されますので、その中の[中央経度]と[中央緯度]をメモしておきます。
処理する画像すべての[中央経度]と[中央緯度]を同じ方法で調べてメモしておきます。
3.ステライメージで展開図を作成
次に火星を展開します。
通常、惑星写真は倒立像で扱うことが多いため、展開図も倒立とするのが一般的です。このためステライメージの[惑星展開図]機能も処理する画像が倒立であることを前提としています。ただし、ステラナビゲータでは正立像を使うので、処理段階では倒立像にて処理を行ない、最後に正立像にします。[惑星展開図]機能を使う際は倒立の惑星写真で処理を行なってください。
ステライメージを起動し、処理する画像をすべて開きます。
その中の一枚を選択して、[ツール]メニューの[惑星展開図]をクリックします。
ダイアログ(fig1)が開いたら、幅360ピクセル高さ180ピクセルを指定して[OK]をクリックします。
ダイアログ(fig2)が開いたら、赤いガイド線が惑星像とぴったり重なるように調整します。
[中央緯度]には2-2で調べた値(作例では[-19])を入力します。
次に傾きを調整します。プレビュー画面を確認しながら極冠が平らに表示されるようにハンドルを動かします。目安として[グリッド描画]をオンにしたとき、ガイドラインと極冠が、おおむね平行になるように調整します。
設定が終わったら[OK]をクリックして、画像の枚数分2から6を繰り返します。
4.展開図の[中央経度]を合わせる
次に、ステライメージの[スクロール]機能を使って展開した画像の中央経度を合わせていきます。
作例ではステラナビゲータに表示させることを前提に展開図を作成していますので、まずステラナビゲータで読み込める画像について説明します。
ステラナビゲータで読み込める惑星展開図のサイズは下記の通りです。
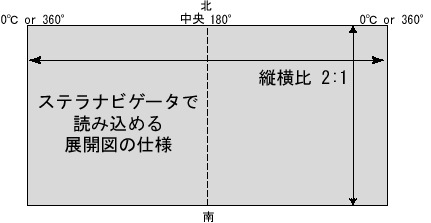

画像を一枚選択し、[画像]メニューの[スクロール]をクリックします。
ダイアログ(fig6)が開いたら、2-2で調べておいた[中央経度]の値を見てください。作例ではファイル[2003sep04]を開いていますので、[中央経度]は84゜になります。
画像の左端を0゜、中央を180゜、右端を360゜と考えると(図2参照)、[2003sep04]の展開図は180゜(中心)の位置に84゜の中央経度が重なっていることになるので、96゜分左側にスクロールさせると180゜の位置に合うことになります。
作例では画像の横幅を360ピクセルに設定していますので、度数とピクセル数をリンクさせて考えることができます。[方向]の[左]チェックを入れて、移動量を[96]ピクセルに設定して[OK]をクリックします。これで、この画像の[中央経度]が正しく設定されました(fig7)。
1から4の要領ですべての画像の[中央経度]の位置を合わせていきます。
5.画像を合成する
次に画像を重ね合わせていきます。
5で画像の位置(中央経度)は設定済みなので、すべての画像を重ね合わせるだけで、展開図が完成しますが、作例では画像の状態が良い部分を選択して合成していきます。
画像の状態の良くない部分を[四角]
![[四角]ツール](shikaku.gif) ツールの[塗りつぶし](塗りつぶしは右クリックで設定)で消していきます。この時、他の画像との組み合わせを考えながら、必要な部分は残して、不要な部分を黒く塗りつぶしていきます。
ツールの[塗りつぶし](塗りつぶしは右クリックで設定)で消していきます。この時、他の画像との組み合わせを考えながら、必要な部分は残して、不要な部分を黒く塗りつぶしていきます。残した画像を合成していきます。[合成]メニューの[コンポジット]をクリックします。するとダイアログが開きます(fig9)。
[プレビュー]画面で確認しながら調整し、一枚ずつ合成していきます(fig10)。
良い結果を得るためには試行錯誤が必要です。納得のいく画像が得られるまで、いろいろ試してみましょう。全ての画像が合成し終わったら、画像を180°回転させて、正立像にします。これで展開図が完成しました(fig11)。
ステラナビゲータに読み込ませることができるファイル形式はbmp(24bitのみ)又は jpgなのでここでは.bmp(24bit)で保存します。ファイル名を[test.bmp]にして[c:\](Cドライブのルート)に保存しておきます。
6.コンポジットの完了
完成した画像をステラナビゲータに読み込ませてみましょう。読み込ませるには[ステラトーク]というスクリプトを使用します。
ステラナビゲータを起動したら、[設定]メニューの[コマンド入力]をクリックします。するとダイアログが表示されます(fig12)。
スクリプトを入力します。
「スクリプトの記述方法」
solar.planet.mars.surface.file = c:\test.bmp(パス指定は空白なしのフルパスで、ファイル名は8文字以内で設定してください。)
入力したら、[OK]をクリックしてください。
次に星図上に火星を表示させてください。表示させたら火星をクリックして[天体情報]を表示させます。[天体情報]が表示されたら[中央固定]
![[中央固定]](lock.gif) のアイコンをクリックします。
のアイコンをクリックします。[天体]メニューの[惑星]をクリックして、ダイアログが表示されたら[惑星表示倍率]を40倍に設定し[OK]をクリックします。
これでステラナビゲータに先ほど作成した火星展開図をはりつけた火星が表示されます。
実際に撮影した画像とステラナビゲータで表示させた火星を同じ日時にして表示してみました(fig14,15)。


![Link:【拡大図】[惑星展開図]ダイアログ](fig1_s.png)
![Link:【拡大図】[惑星展開図]ダイアログ](fig2_s.png)

![Link:【拡大図】[スクロール]ダイアログ](fig6_s.png)
![Link:【拡大図】[中央経度]を[スクロール]を使って合わせる](fig7_s.png)
![Link:【拡大図】全ての画像に[中央経度]の値を適用](fig8_s.png)
![Link:【拡大図】[コンポジット]ダイアログ](fig9_s.png)
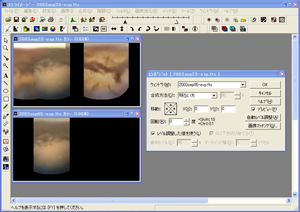

![Link:【拡大図】[コマンド入力]のダイアログ](fig12_s.png)

![Link:【拡大図】ステラナビゲータで表示させた火星[2003/09/04 21:02]](fig14_s.png)
![Link: 元画像の正立像[2003/09/04 21:02]](fig15.png)
