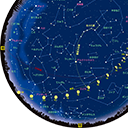ETX望遠鏡とWebカムで惑星撮影にトライ!
惑星の導入とWebカメラの接続
ETXは、初期設定を行うことで天体を自動追尾することができます。
本体の電源をオンに、そして付属のオートスターを操作して初期設定を行います。まず最初のポイントは、水準器で水平度を確認した上で、本体が北の方角へ鏡筒を向けておくことです。

ETXの初期設定(アライメント)は、北の方角に向けて電源をオン。そしてコントローラ(オートスター)の表示内容に沿って行います
続いて、本体の電源スイッチをオンにしてオートスター上の表示に従います。通常は、「2スターアライメント」(2つの恒星が順番に視野導入され、ズレていたらコントローラで手動補正します)を行えば十分です。
日時を入力すれば、1つ目の恒星へ自動的に移動します(最新モデルのETX-90PEでは、日時情報が保持されているため入力の必要がありません)。1つ目の基準星にETXが動いたとき、この時点ではおおむねズレが生じています。ここでのポイントは、オートスターが内蔵しているデジタル星図の基準星の位置と、目視で確認する基準星の位置のズレをなくすよう操作することです。この操作を2回(2スター)行うことで、オートスターが想定する星図データと実際の天体の位置を一致させるわけです。

日時の確認後、アライメントと表示されます。ここから基準星が自動的に選出され、その方角、高度の位置へと望遠鏡(鏡筒)が動き出します

写真の例で、オートスターが自動的に選出したのはシリウス。鏡筒が停止したら、ファインダーとアイピースを覗いてシリウスが中心に見えるよう上下左右のボタンを操作して合わせます

2つ目の基準星として、アルクトゥールスが選出されたところ。1つ目と同じく鏡筒が停止したら、中心に見えるよう操作します。これで初期設定(アライメント)が終了します
一度初期設定のアライメントが終了すれば、あとはもうオートスター上でメニューから見たい天体を選べばよい状態になります。ここでは、撮影目的である土星を選択し、導入してみましょう。ここまでの調整がうまくいっていれば、付属している26mmのアイピースではかなりの確率で土星が視野に入っているはずです。もちろん低倍率の方が視野に入っている確率も高いわけですが、Webカメラで撮影する際には視野の中心になければカメラの視野に導入することが難しくなります。このため、12.5mm程度のアイピースで視野の中心に惑星があることを確認してから、Webカメラに交換することをおすすめします。

アイピースの代わりにWebカメラで覗かせるのです
ここで紹介するWebカメラ「DSI」は、標準パッケージでアイピースと同等のスリーブが同梱されています。このため、ほかに中継するアダプタなどを用意することなく、撮影ができます。前述のとおりですが、ポイントとしては、100倍程度で土星を眼視導入した後に、DSIに差し替えることです。また、ピントの位置をアイピースとDSIで一致させておくことは、初期設定でもっとも重要な点だといえるでしょう。
いくら高倍率で見える組み合わせのアイピースで土星が中心に見えていても、DSIに替えたとたんピントが大幅に異なると、「視野の中心に導入されているのか?」「ピントがずれているのか?」、どちらが原因でパソコンで見えないのかが判断できないからです。
このため、ETXの2スターアライメントの時に、比較的明るい恒星を使い、アイピースとDSIでピント位置を一致させておきましょう。この段階を丁寧に行っておかなければ、比較的明るさの暗い惑星を中心に導入するのが難しくなります。筆者の場合は、恒星でしっかりとピントを合わせてから惑星へと移動させています。

アイピースとDSIは同焦点で用意しておくのがスムーズに撮影するためのポイントです。まずは昼間に風景を見て感覚をつかんでおくのがおすすめです。ピントが外れすぎていると、想像以上にWebカメラ上への視野導入が困難となります
撮影方法
下の画面は、DSIに同梱されている標準のキャプチャーツール「Autostar Envisage」です。Autostar Envisageは、従来キャプチャーツール「DSI Imaging」の上位互換バージョンであり、後述するような幾つもの新機能が搭載されています。
DSI Imagingで自動スタックさせた画面例。この例では追尾状態がいまいちであり、15秒の露光で流れてしまっています。ただし、キャプチャソフトには、追尾対象とする恒星を指定し(下写真)、ある程度はスタック位置を自動補正してくれる機能もあります。ここでの例は、その機能を持ってしても補正しきれなかったことを意味します
国内でのLPI、そしてDSIの出荷時には、従来のキャプチャーツールである「DSI Imaging」(DSI Program、LPI Program)の日本語マニュアルのみが付属CDに含まれています。DSIに同梱されているソフトウェア「Autostar Suite」は進化を続けているので、残念ながら「Autostar Envisage」の日本語マニュアルは、DSI IIパッケージにのみ含まれています。
DSI Imaging(Autostar Envisage)には、スタック基準とする恒星を指定する機能があります。このため、多少は追尾精度が悪くて天体が視野内で流れても、自動スタックが可能です
Autostar Envisageには、見かけ上の解像度を向上させるDrizzle(ドリズル)機能を始め、モザイク撮影機能など興味深いものが多いですが、いずれも星雲や銀河など惑星よりも光が淡い天体向けに用意されているので、ここでは割愛しました。
以下のキャプチャ画像は、月、太陽、木星を撮影している際にスクリーンショットとして保存したものです。それぞれは、目標天体が視野にあることを確認してから、ウィンドウ内左上にある「Auto Ad」ボタンを押して基本となる露光設定を確定したものです。また、ウィンドウ内中央上の「Min Quality %」の数値は、追尾精度でブレが最小になって数値以上のクオリティになった場合に記録対象となることを意味し、その右側「Evalution Count」で指定した数値の画像数をスタック(コンポジット)するのです。
このようにDSIに付属しているキャプチャツールは、撮影中に自動的にスタック作業まで行ってくれます。しかも、追尾精度を判別しての結果です。
ETX-90を使い、DSI Imagingで木星を撮影している様子です。この例では、Min Quality50%のクオリティに達したもので3枚自動スタックを行う設定で撮影しています
ETX-80ATで月を撮影している様子です。この例では、LPIカメラを使っています
ETX-90で太陽を撮影している様子です。太陽を見るためには専用のフィルターが必要です
一方で、キャプチャー時(撮影時)にはスタックをしないで後から行いたい場合もあります。例えば、後述するRegistaxなどの専用ツールによる画像処理を行いたい場合です。そのような際には、Autostar Envisage(DSI Imaging)上で「Evaluation Count」設定の下にある「Combine」チェックボックスをオフにしておきましよう。そうすると、保存フォルダには「Min Quality %」の数値を満たした画像が「Evaluation Count」の数値分保存されます。例えば、「Evaluation Count」値を100〜200程度に設定しておけば、あとは機材任せで見守っていれば保存し続けてくれます。もちろんDSIのライブ画像として、視界に天体が見え続けている必要があります。