ケンコー・トキナーのSky ExplorerシリーズとSky-Watcherの一部機種にはハンドコントローラーの「SynScanコントローラー」が付属します。
一方、Sky-Watcher望遠鏡の中にはハンドコントローラーがなく、Windowsまたはスマートフォン向けアプリである「SynScan Pro」で操作する仕様となっているものがあります。機種によっては、「SynScanコントローラー」と「SynScan Proアプリ」の両方に対応している場合があります。
ステラショットは、「SynScanコントローラー」または「SynScan Proアプリ」を経由してこれらの望遠鏡を操作します。コントローラーを使わない機種の場合、GearBoxで接続すれば、SynScan Proアプリも不要です。お手持ちの機材がハンドコントローラーで操作する機種か、コントローラーを使わない機種かをご確認の上で、操作方法の解説にお進みください。
::::section{#controller}
## ハンドコントローラー(SynScanコントローラー)経由で接続
### ケーブルドライバーのインストール
SynScanコントローラーの端子がUSBの場合、付属のケーブルは一見USBケーブルでも、実際には内部的にシリアルからUSBへの変換を行っているため、初回接続時にドライバをインストールします。
1. [Sky-Watcher Webサイトの「SOFTWARE & FIRMWARE」→「Accessories」](https://www.skywatcher.com/download/software/accessories/)で「Windows Driver: Prolific USB-to-Serial Device Driver」をダウンロードします。
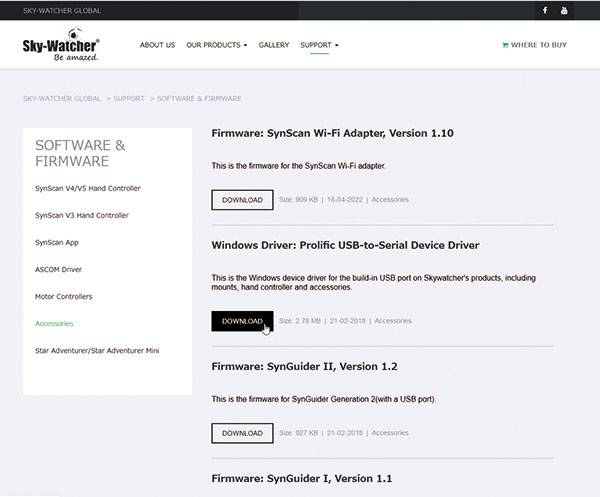
2. ダウンロードしたファイルを右クリック→「すべて展開」をクリックします。
3. 展開したフォルダの中にある「PL2303_Prolific_DriverInstaller_vx.xx.x.exe」を実行し、指示にしたがってインストールを完了します。
4. PCを再起動します。
### 望遠鏡の設置
赤道儀を付属の取扱説明書にしたがって通常通り設置します。あとでステラショットでの極軸補正を行う場合、極軸合わせは大まかで構いません。
SynScan の RJ-45(8ピン)端子と赤道儀本体の「Hand Controller」端子を専用ケーブルでつなぎます。Sky-Watcher EQ シリーズでは SynScan の RJ-45 端子とモーターコントロールボックスの「Hand Controller」端子をつなぎます。

カメラレンズまたは鏡筒を「天の北極」に向けた初期姿勢にしておきます。

:::note{.info}
##### 極軸望遠鏡について
ステラショットの「極軸パターン」機能は、赤道儀の極軸望遠鏡が固定されているタイプ(自分で北極星の時角を求めるタイプ)の場合に時角計算をせずに北極星の位置を知るためのものです。
ケンコー・トキナー NEW Sky Explorer シリーズや Sky-Watcher EQ シリーズの赤道儀では北極星の位置が直接わかりますので、ステラショットの「極軸パターン」機能は使いません。
:::
### ケーブルの接続
以下の手順で SynScan と PC をつなぎます。
GearBoxを使用する場合は、以下説明中のPCをGearBoxに置き換えます。
1. USB-シリアル変換ケーブルを PC の USB ポートに挿します。

GearBox経由の場合は、GearBoxのUSB端子に挿します。
2. 望遠鏡接続ケーブルの PC 側(D-sub 9ピン メス端子)を USB-シリアル変換ケーブルのシリアル端子側に挿します。

3. 望遠鏡接続ケーブルの望遠鏡側(RJ-11 6ピン モジュラージャック)を SynScan の RJ-11 端子に挿します。

4. 赤道儀本体(Sky-Watcher EQ シリーズではモーターコントロールボックス)の電源をオンにします。
5. 赤道儀に付属の取扱説明書にしたがって SynScan に日時と場所を入力し、恒星を使って大まかなアライメントをしておきます。
:::note{.info}
##### USB - シリアル変換ケーブルを初めて PC に挿す場合
USB - シリアル変換ケーブルを初めて PC に挿した場合には、Windows 上で「新しいデバイスを検出しました」などのメッセージが出ますので、デバイスの初期設定が終わるまでしばらくお待ちください。
:::
#### 【ASCOM を使う場合のみ】SynScan を「PC Direct Mode」にする
ASCOM プラットフォームと EQMOD Project の EQASCOM ドライバを使って SynScan を制御する場合は、以下の手順で SynScan を「PC Direct Mode」にします。
:::note{.info}
##### ASCOM を使わない場合
ASCOM を使わず、ステラショットの望遠鏡選択の画面で「ケンコー・トキナー」または「Sky-Watcher」を選んで望遠鏡制御を行う場合には、「PC Direct Mode」にはしないでください(PC Direct Mode では接続できません)。
:::
1. SynScan の [ESC] ボタンを繰り返し押してメニューの一番上の階層(「CHOOSE MENU: Setup」の画面)に移動します。

2. [△][▽] ボタンを押して、「CHOOSE MENU: Utility Function」を選び、[ENTER] を押します。
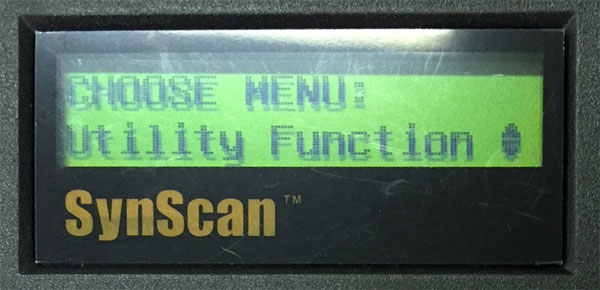
3. 「UTILITY FUNCTION: xxx」というメニューになりますので、[△][▽] ボタンを押して「UTILITY FUNCTION: PC Direct Mode」を選び、[Enter] を押します。
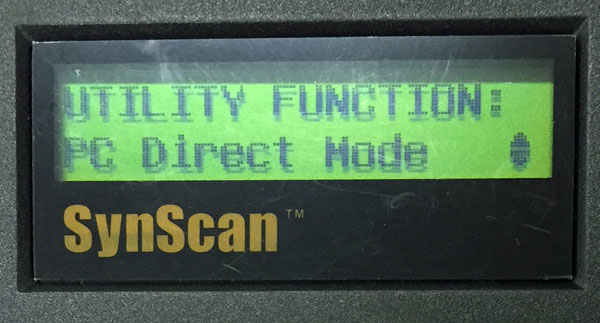
4. これで PC Direct Mode に入り、「PC Direct Mode: Press ESC to exit」という画面になります。
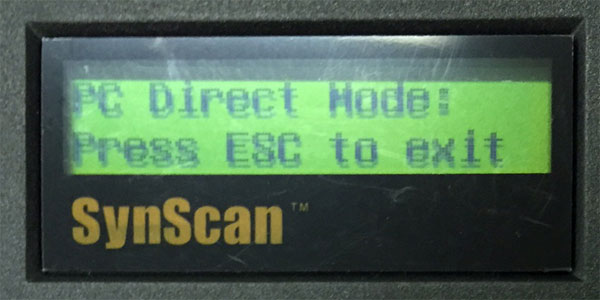
これで望遠鏡の準備は完了です。
ステラショットを使い終わったら、[ESC] ボタンを押して PC Direct Mode を終了します。
### ステラショットとの接続
※この望遠鏡では「日時場所送信」機能は使えません。事前にハンドコントローラーで日時と場所を設定しておいてください。
0. GearBox経由の場合は、[GearBoxを起動してPCと接続します](./gearbox-j.shtml#connection)。
1. 設定パネルから「望遠鏡選択」ダイアログを開きます。
2. 接続方法(「PC直結」または「GearBox」)を選び、「メーカー」で「ケンコー・トキナー」または「Sky-Watcher」、「機種」で機種名を選択します。
3. 「PC直結」の場合は、ご利用のUSBに対応するCOMポートを選択します。
「GearBox」の場合は、COMポートで「/dev/ttyUSBx」(xは一桁の数字)を選択します。「/dev/ttyUSBx」がCOMポート一覧に表示されない場合は「情報更新」ボタンをクリックして一覧を更新します。
※「/dev/serial1」や「/dev/ttyAMA0」などでは接続できません。
4. 「接続チェック」をクリックして望遠鏡が正常に認識されることを確認したら、「OK」をクリックして「望遠鏡選択」ダイアログを閉じます。
5. 「接続」ボタンをクリックします。ボタンが「接続中」表示に変わります。
6. 星図に望遠鏡マークが表示されます。
::::
::::section{#app}
## SynScan Proアプリで接続
### 接続の概要
PCもしくはスマートフォンにインストールしたSynScan Proアプリから望遠鏡に接続します。
これにより、SynScan Proアプリが望遠鏡のハンドコントローラーとして機能します。
スマホ版SynScan Proアプリで制御する場合は、ステラショットを利用するPCからも望遠鏡に接続します。
### 望遠鏡とSynScan Proアプリの接続
#### PC用SynScanアプリの場合
1. [Sky-Watcherのウェブサイト](http://skywatcher.com/download/software/synscan-app/)から、Windows用の「SynScan Pro」アプリをダウンロードしてインストールしておきます。
2. 望遠鏡の電源を入れます。
3. PCから望遠鏡にWi-Fi接続(「SynScan_WiFi_XXXX」)します。
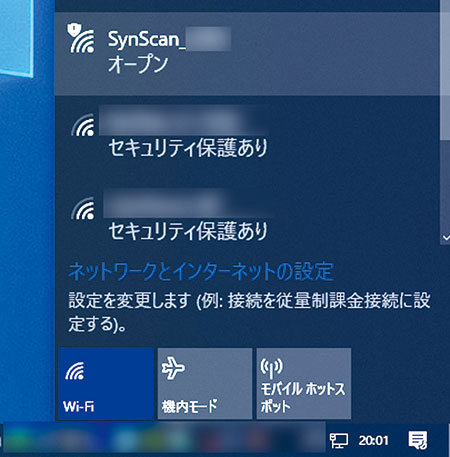
または、「SynScan USB」などのコネクターを介して、PCと有線接続します。
4. 「SynScan Pro」アプリを起動します。
5. 「SynScan Pro」アプリで観測地の設定を完了します。ステラショットからの「日時場所送信」機能は使えません。
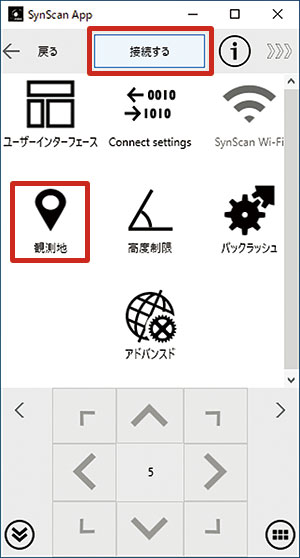
6. 「SynScan Pro」アプリで「接続」ボタンをクリックして望遠鏡との接続を完了します。
7. 「SynScan Pro」アプリで「アライメント」をクリックしてアライメントを完了しておきます。
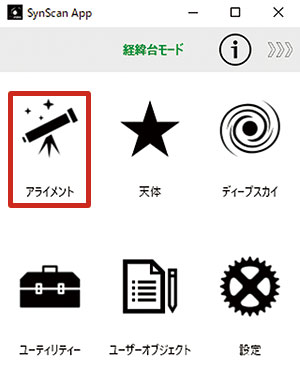
撮影時に導入補正を行いますので、短時間で済む「1スターアライメント」で構いません。
#### スマートフォン用SynScanアプリの場合
1. スマートフォンに「SynScan Pro」アプリをダウンロードしてインストールしておきます。
2. 望遠鏡の電源を入れます。
3. スマートフォンから望遠鏡にWi-Fi接続(「SynScan_WiFi_XXXX」)します。
4. 「SynScan Pro」アプリを起動します。
5. 「SynScan Pro」アプリで観測地の設定を完了します。ステラショットからの「日時場所送信」機能は使えません。
6. 「SynScan Pro」アプリで「接続」ボタンをクリックして望遠鏡との接続を完了します。
7. 「SynScan Pro」アプリで「アライメント」をクリックしてアライメントを完了しておきます。
8. ステラショットがインストールされたPCからも、望遠鏡(「SynScan_WiFi_XXXX」)にWi-Fi接続します。
### ステラショットとの接続
1. 設定パネルから「望遠鏡選択」ダイアログを開きます。
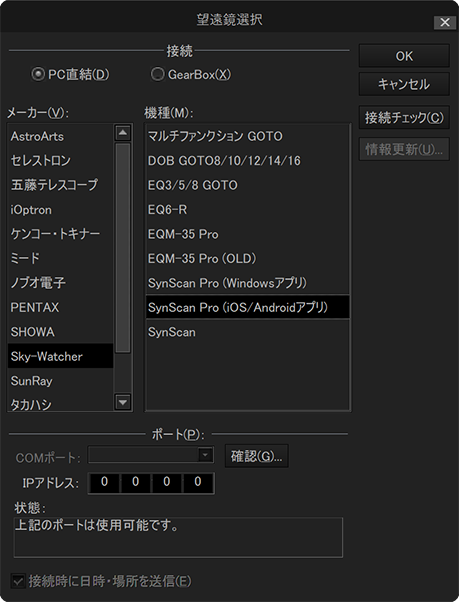
2. 「接続方法」で「PC直結」、「メーカー」で「Sky-Watcher]、「機種」で「SynScan Pro(Windowsアプリ)」または「SynScan Pro(iOS/Androidアプリ)」を選択します。
3. スマートフォン「SynScan」アプリに接続する場合(「SynScan Pro(iOS/Androidアプリ)」を選択)、「IPアドレス」に「192.168.4.2」と入力します。
4. 「接続チェック」をクリックして望遠鏡が正常に認識されることを確認したら、「OK」をクリックして「望遠鏡選択」ダイアログを閉じます。
5. 「接続」ボタンをクリックします。ボタンが「接続中」表示に変わります。
6. 星図に望遠鏡マークが表示されます。
::::
::::section{#gearbox}
## GearBoxで直接接続
ハンドコントローラーを使わない機種の場合、望遠鏡とGearBoxをケーブルで接続することで、SynScan Proアプリも経由せずにステラショットで操作することが可能です。
望遠鏡とGearBoxを無線接続することもできます。そのためには、あらかじめSynScan Proから既存の無線LANネットワークに接続する「ステーションモード」に切り替えておき、GearBoxのSSIDとパスワードを入力して接続します。
### 手順
1. カメラレンズまたは鏡筒を「天の北極」に向けた初期姿勢にしておきます。
2. GearBoxや望遠鏡の電源をONにしておきます。SynScan Proアプリは使用しません。アプリを接続してしまった場合は、一旦望遠鏡の電源をOFFにして入れ直してください。
3. 望遠鏡につないだケーブルをGearBoxのUSB端子に接続します。使用するケーブルやアダプターは、機種などによって異なります。無線接続する場合は、架台を「ステーションモード」にします。
4. PCとGearBoxを接続します。接続方法はWi-FiとLANケーブルのどちらでもかまいません。
5. ステラショットの「望遠鏡選択」ダイアログを開きます。
6. 「接続方法」で「GearBox」、「メーカー」「機種」で「Sky-Watcher」「SynScan」を選択します。
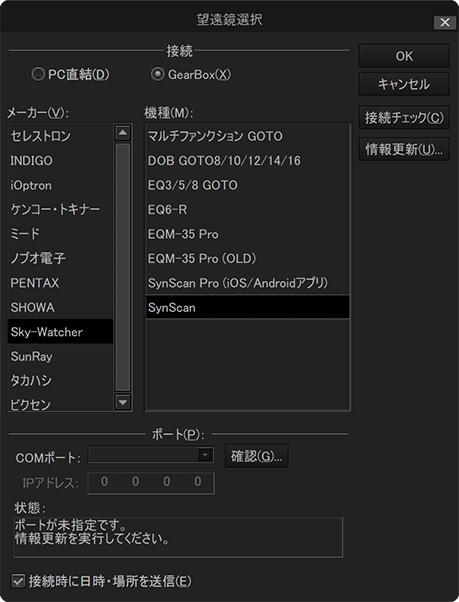
7. COMポートで「/dev/serial」、「/dev/ttyAMA0」**以外**のものを選択します。
8. 「接続チェック」をクリックして望遠鏡が正常に認識されることを確認したら、「OK」を クリックして「望遠鏡選択」ダイアログを閉じます。
9. 「接続」ボタンをクリックします。ボタンが「接続中」表示に変わります。
10. 星図に望遠鏡マークが表示されます。
::::