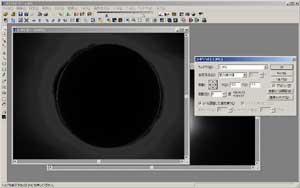【特集】2009年7月22日 皆既日食
日食画像処理は、ステライメージで!
画像処理の中でも最も難しいのが皆既日食の画像処理です。見たままの「感動」の映像を再現するため、数々のテクニックが開発されてきました。そこで、ステライメージを使う最も簡単で、最高水準の画像処理を紹介します。
※図では「ステライメージ Ver.5」を使用していますが、最新バージョンである「ステライメージ Ver.6」でも同様の手順で画像処理を行うことができます。
用意する画像
露出の異なる画像を6つ用意しました。コロナは輝度差が大きいので、1枚の画像ですべてのディティールを捕らえることができません。そこで露出を変えていいとこ取りをするわけです。






1枚に合成する
ステライメージは、処理できる階調が他のソフトよりはるかに大きいので、日食のコロナの画像を合成するのにうってつけのソフトです。
では、一枚づつ合成していきましょう。「合成」メニューの「コンポジット」を選択します。ウィンドウで、合成する画像を指定します。
次に位置あわせをします。合成方法を「差の絶対値」にして、「レベル調整した値を使う」をオンにします。すると図2のようになります。ここで、「移動」ボタンの上下左右をクリックしてみてください。位置がずれていると、太陽の縁の部分が日食の欠け際のようになります。ctrlキーを押しながら「移動」ボタンを押すと、0.1ピクセル単位で移動できるので、縁が全く見えなくなるか、見えるとしても左右上下が対象になるように調整してください。図3が位置があった状態です。
位置があったら、合成方法を「加算」にして、「レベル調整した値を使う」を必ずオフにて、OKボタンをクリックして、コンポジット合成を実行します。合成結果で、コロナが白く飛んでしまっても大丈夫です。ステライメージでは、しっかりデータが残っているので「レベル調整」で、コロナがきちんと見えるように調整してください。ここのところが他のソフトと絶対的に違うところです。
2枚の合成が終わったら、これに次々と画像を加算していきます。6枚を合成したものが図4です。内部コロナから外周まできれいに階調が再現されています。
以後は、この画像をベースに処理をするので保存しておきます。JPEGなど普通のファイルフォーマットでは、この画像の豊富な情報を保存できません。FITSというファイル形式で保存します。データ形式は「実数」で、ビット数は「32ビット」を選択します。
内部コロナから外周までを見えやすくする
さて、コロナのデータがそろいましたが、内部コロナが白く飛んでしまわないようにすると外部コロナが見えなくなり、反対に外部コロナが見えるようにすると、内部コロナが白く飛んでしまいます。
これを解消するのが、「デジタル現像」です。ハイライト部分の階調を圧縮し、コロナの内部から外部までをきれいに見やすくします。
まずは、図7のように「レベル調整」で、外部コロナがちょうど良いように調整します。次に「階調」メニューの「ガンマ調整/デジタル現像・色彩強調」を実行します。
ここでは、レベル調整、ハイライトの圧縮など、階調の調整を一度に行います。
まず、デジタル現像では、「ハイライト」を調整します。ヒストグラムの下のグレイのつまみをドラッグすることとで調整できます。これの値が小さく、シャドウのレベルに近づくほどコントラストの低い「眠い」画像になります。今回は、ハイライトのレベルよりさらに大きな値に調整してあります。レベルも同時に調整して、コロナが内部から外部まではっきり見えるようにします。
さらにデジタル現像の「エッジ」も2にして、シャープネスが増すようにします。本格的なシャープネスは後の作業で行いますので、ここでは控えめで大丈夫です。また「ガンマ値」を小さくすると、中間調が強調されます。ここでは0.9にしてあります。
調整が終わったらOKボタンをクリックして、処理を行います。この画像もFITSで保存しておきましょう。
コロナを強調する その1 ローテーショナルグラディエント
コロナが放射状に広がっているので、これに適した画像処理が「ローテーショナルグラディエント」です。
画像を読み込んだら、「ツール」メニューの「ローテーショナルグラディエント」を実行します。
まずは、「中心線表示」をオンにすると緑色の十字線が表示されるので、移動ボタンを押して太陽の中心を指定します。シフトキーを押しながら移動ボタンを押すと10ピクセル単位の移動ができます。厳密に合わせる必要はありませんので、およその位置に合わせてください。
次に回転角を調整して、コロナのディティールの強調具合を決めます。2度から5度程度の間をプレビュー画面を見ながら調整してみてください。「CTRL」と「+」キーを押すことで画像の拡大、「CTRL」と「-」キーを押すこと画像の縮小、「CTRL」とカーソルキーで画像のスクロールができるので、全体と細部の調整をしてください。
コロナの細部が強調されますが、その周囲に不自然な黒縁が目立つことがあります。この場合は、「黒縁抑制」をオンにして「100%」に指定することで、黒縁を見えなくなるようにできます。パーセントを調整することで黒縁の抑制度を変えることができます。
この処理では、背景のノイズも強調されます。今回の画像では低ノイズなので、ほとんど目立ちませんが、ノイズがある場合の対策もあります。「しきい値レベル」の「最小値」をオンにして、背景のレベルを指定します。背景のノイズが強調されず、コロナの淡い部分には処理がかかるように調整してください。「緩衝幅」は20程度にしておきます。
コロナを強調する その2 マルチバンドシャープ
ステライメージver.5から搭載されたマルチバンドシャープは、様々なディティールを一度に強調する画期的な機能です。日食のコロナにも応用でき、ローテーショナルグラディエントと同じ様な効果を狙うことができます。こちらも使い方は簡単です。
「フィルタ」メニューの「マルチバンドシャープ」を実行します。マルチバンドシャープは異なる半径のアンシャープマスクを同時に処理するものです。半径はそれぞれ倍になる数字にすると効果が上がります。今回は半径を1から32まで変えて、半径が大きくなるほど「強さ」を弱くしました。
まとめ
「ローテーショナルグラディエント」と「マルチバンドシャープ」のどちらもコロナの強調には効果が上がります。調整しやすいのが「ローテーショナルグラディエント」、細かい調整が効くのが「マルチバンドシャープ」です。仕上げのイメージに従い使い分けてみてください。「ローテーショナルグラディエント」の後に「マルチバンドシャープ」で微調整というのもあるでしょう。
皆既日食のコロナを見た感じのままに再現することは、現状では不可能といってもいいでしょう。近づけていくことはできますが、どこかであきらめることも肝心です。
美しいコロナの画像とはどんなものか、みんなで追い求めていきましょう。それが日食画像処理の最大の楽しみです。
[撮影:大川拓也、解説・処理:上山治貴]