はじめてのステラショット
はじめてのステラショット
赤道儀と STAR BOOK TEN は付属の取扱説明書に従って通常通り設置し、極軸合わせも完了しておきます。
(赤道儀本体の「CONTROLLER」端子と STAR BOOK TEN の「MOUNT」端子を専用ケーブルでつないでおきます)
カメラレンズまたは鏡筒を「真西の水平方向」に向けた初期姿勢にしておきます。

ステラショットの「極軸パターン」機能は、赤道儀の極軸望遠鏡が固定されているタイプ(自分で北極星の時角を求めるタイプ)の場合に時角計算をせずに北極星の位置を知るためのものです。
ビクセン SX 赤道儀などでは、極軸望遠鏡に日時目盛が搭載されていて北極星の位置が直接わかりますので、ステラショットの「極軸パターン」機能は使いません。
以下の手順で STAR BOOK TEN と PC をつなぎます。
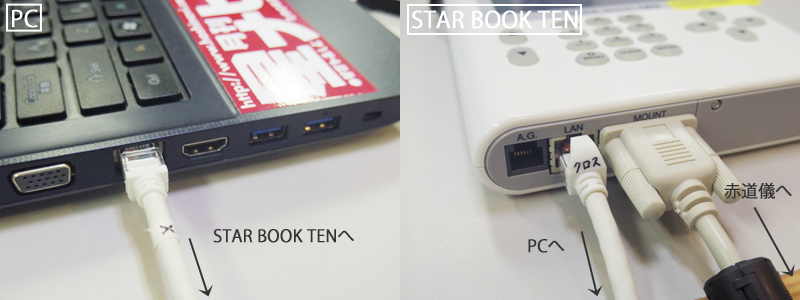
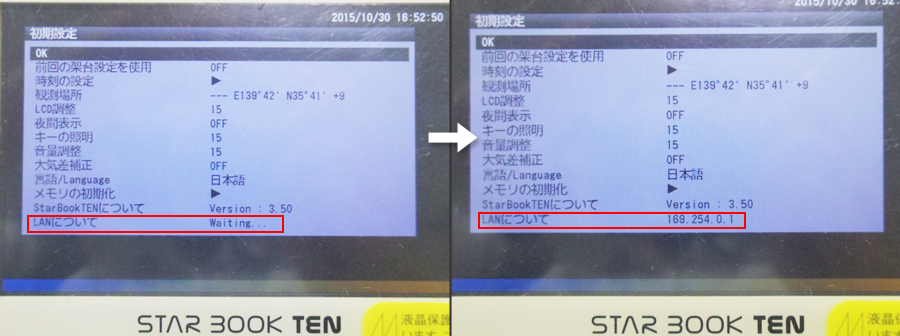
これで望遠鏡の準備は完了です。
赤道儀を付属の取扱説明書に従って通常通り設置し、極軸合わせも完了しておきます。
カメラレンズまたは鏡筒を「天頂」に向けた初期姿勢にしておきます。

ステラショットの「極軸パターン」機能は、赤道儀の極軸望遠鏡が固定されているタイプ(自分で北極星の時角を求めるタイプ)の場合に時角計算をせずに北極星の位置を知るためのものです。
タカハシの場合、EM-10, EM-11, NJP などがこのタイプです。
EM-200 赤道儀などでは、極軸望遠鏡に日時目盛が搭載されていて北極星の位置が直接わかりますので、ステラショットの「極軸パターン」機能は使いません。
以下の手順で Temma2M と PC をつなぎます。

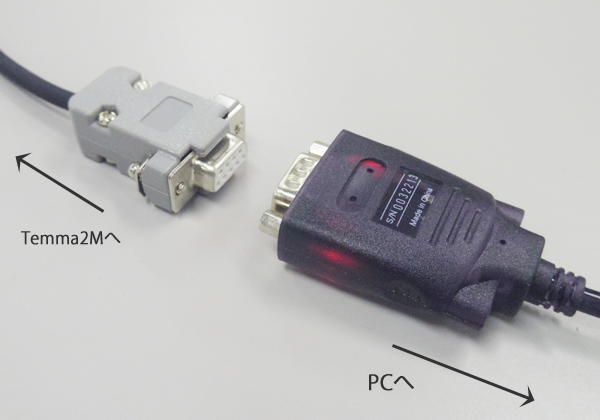

USB - シリアル変換ケーブルを初めて PC に挿した場合には、Windows 上で「新しいデバイスを検出しました」などのメッセージが出ますので、デバイスの初期設定が終わるまでしばらくお待ちください。
これで望遠鏡の準備は完了です。
赤道儀を付属の取扱説明書に従って通常通り設置し、極軸合わせも完了しておきます。
(SynScan の RJ-45(8ピン)端子と赤道儀本体の「Hand Controller」端子を専用ケーブルでつないでおきます。Sky-Watcher EQ シリーズでは SynScan の RJ-45 端子とモーターコントロールボックスの「Hand Controller」端子をつなぎます。)

カメラレンズまたは鏡筒を「天の北極」に向けた初期姿勢にしておきます。

赤道儀本体(Sky-Watcher EQ シリーズではモーターコントロールボックス)の電源をオンにします。
赤道儀に付属の取扱説明書に従って SynScan に日時と場所を入力し、恒星を使ってアライメントをしておきます。
ステラショットの「極軸パターン」機能は、赤道儀の極軸望遠鏡が固定されているタイプ(自分で北極星の時角を求めるタイプ)の場合に時角計算をせずに北極星の位置を知るためのものです。
ケンコー・トキナー NEW Sky Explorer シリーズや Sky-Watcher EQ シリーズの赤道儀では北極星の位置が直接わかりますので、ステラショットの「極軸パターン」機能は使いません。
以下の手順で SynScan と PC をつなぎます。



USB - シリアル変換ケーブルを初めて PC に挿した場合には、Windows 上で「新しいデバイスを検出しました」などのメッセージが出ますので、デバイスの初期設定が終わるまでしばらくお待ちください。
ASCOM プラットフォームと EQMOD Project の EQASCOM ドライバを使って SynScan を制御する場合は、以下の手順で SynScan を「PC Direct Mode」にします。

![「CHOOSE MENU: Utility Function」を選び、[ENTER]](image/beginners/synscan6.png)
![「UTILITY FUNCTION: PC Direct Mode」を選び、[Enter]](image/beginners/synscan7.png)
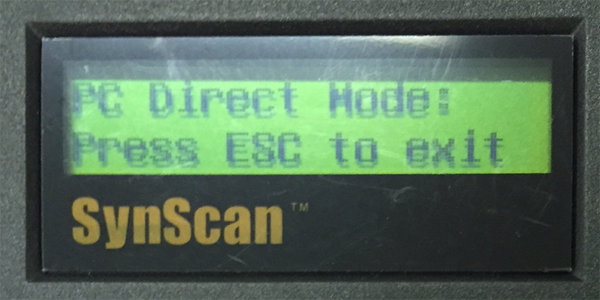
ASCOM を使わず、ステラショットの望遠鏡選択の画面で「ケンコー・トキナー」または「Sky-Watcher」を選んで望遠鏡制御を行う場合には、「PC Direct Mode」にはしないでください。(PC Direct Mode では接続できません)
これで望遠鏡の準備は完了です。
SynScan Wi-Fiアダプターに付属の説明書を参照して、望遠鏡とPCアプリをWi-Fi接続します。
※スマホ用「SynScan Pro」アプリを経由して制御することもできます。
ステラショットで以下の操作を行います。
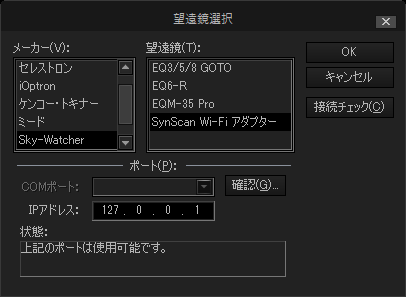
Advanced-VXなど赤道儀の電源を切る際にNexStar+のメニューから「休止」を選択して指示に従って電源を切った場合は、次回電源を入れたときに日時の入力を行うだけで済み、アライメントをパスすることができます。

また、NexStar+のメニューからRTCをオンにしておくと、内部時計で日時を維持してくれるので日時の入力もEnterだけで済ませることもできます。

お使いのNexStar+を初めて PC に接続する場合は、まず接続前にドライバをインストールする必要があります。下記ページからPCのWindows OSに合ったドライバを選択、ダウンロードします。
NexStar+は製造時期によって2タイプの接続端子があります。それぞれのタイプでの接続手順を下記で紹介します。

RJ-11端子(左:2017年末以前製造)とminiUSB端子(右:2017年末〜)





お使いのNexStar+を初めて PC に挿した場合には、Windows 上で「新しいデバイスを検出しました」などのメッセージが出ますので、デバイスの初期設定が終わるまでしばらくお待ちください。
赤道儀を付属の取扱説明書に従って通常通り設置し、極軸合わせも完了しておきます。
決められた「初期姿勢」がない赤道儀の場合は、必ずここで赤道儀に付属の取扱説明書に従って赤道儀コントローラに日時と場所を入力し、恒星を使ってアライメントをしておきます。
ステラショットの「極軸パターン」機能は、赤道儀の極軸望遠鏡が固定されているタイプ(自分で北極星の時角を求めるタイプ)の場合に時角計算をせずに北極星の位置を知るためのものです。
極軸望遠鏡に日時目盛が搭載されている赤道儀では北極星の位置が直接わかりますので、ステラショットの「極軸パターン」機能は使いません。
赤道儀の取扱説明書に従って、赤道儀コントローラと PC をつなぎます。
USB - シリアル変換ケーブルを初めて PC に挿した場合には、Windows 上で「新しいデバイスを検出しました」などのメッセージが出ますので、デバイスの初期設定が終わるまでしばらくお待ちください。
これで望遠鏡の準備は完了です。